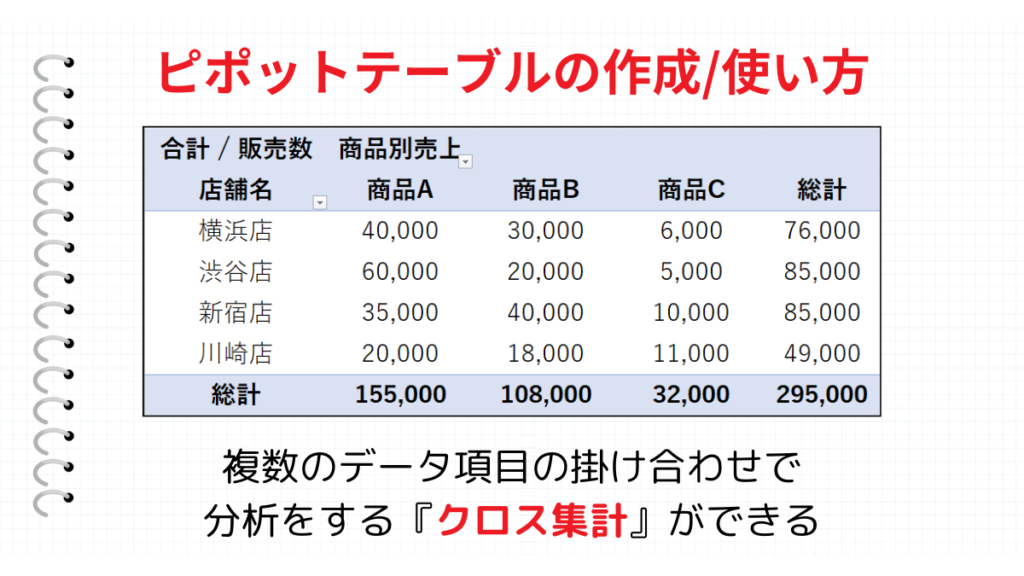Excelでは、ピポットテーブルを使うことで大量のデータを一瞬で集計でき、複数の項目を掛け合わせて分析することが可能です。関数を使わずにたくさんのデータを集計できるので、うまく使いこなすことで仕事の効率性が格段にアップします。
このページでは、Excel(エクセル)でピポットテーブルの作り方と使い方を解説します。
こんな時に使える
・何万行という膨大なデータを分析する場合
| ピポットテーブルの作り方 | ||
|---|---|---|
| 利用頻度 | ★★★★★ | 5 |
| 難易度 | ★★★★☆ | 4 |
| ピポットテーブルの作り方 | ||
|---|---|---|
| 利用頻度 | ★★★★★ | 5 |
| 難易度 | ★★★★☆ | 4 |
ピポットテーブルとは
ピポットテーブルとは、売上表などのデータを項目別に集計する機能のことを言います。関数なども必要なく、元データが変更されれば自動で更新されるので、膨大なデータを扱う上では必要な機能です。
ピポットテーブルの作り方
①セルを選択

ピポットテーブルにしたいセルを選択します。ピポットテーブルにしたい範囲内であれば、どこのセルでも問題ありません。
②ピポットテーブルをクリック
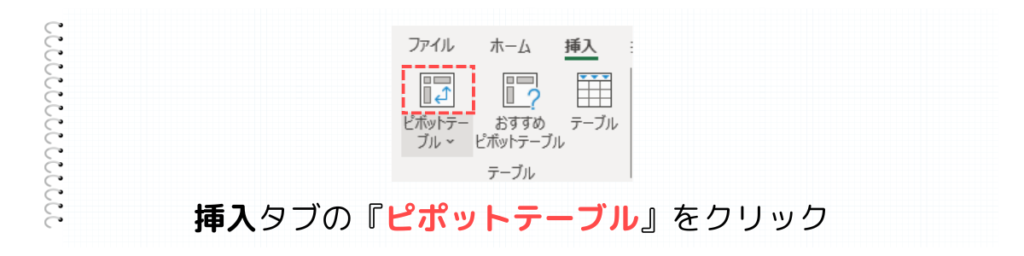
挿入タブの『ピポットテーブル』をクリックします。
③テーブルの範囲設定
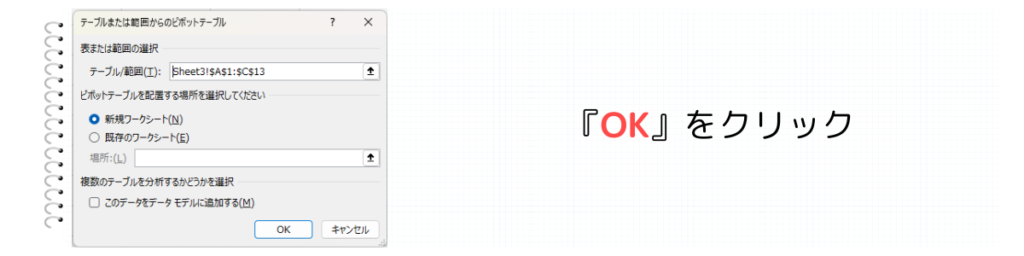
ピポットテーブルにする範囲を設定して、『OK』をクリックします。①で表の範囲内をクリックしていれば、自動でテーブル範囲が設定されます。
④『行・列・値』をドラッグ&ドロップ
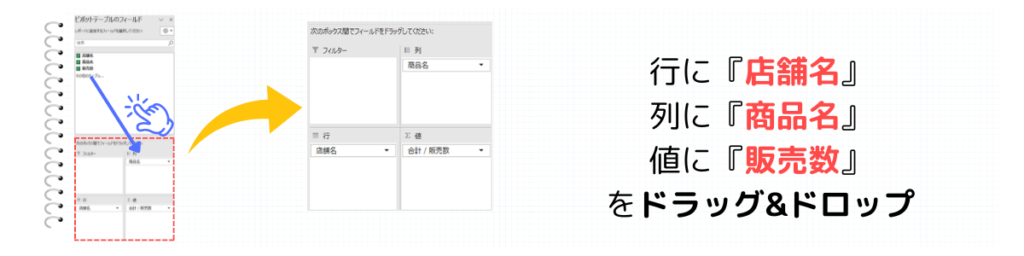
ピポットテーブルを作成するために、行・列・値を下の枠にドラッグ&ドロップで設定します。
図の場合は、行に店舗名、列に商品名、値に販売数をドラッグ&ドロップしています。
⑤ラベルに文字を入力
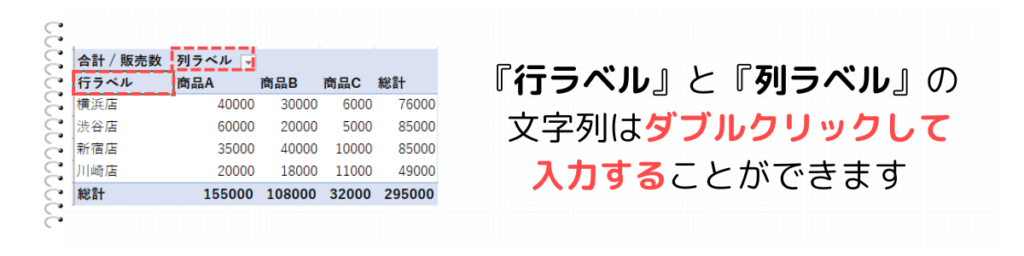
行ラベルと列ラベルの文字列を変更したい場合は、ラベルの文字が入っているセルをダブルクリックして文字を入力します。
ピポットテーブルの使い方
①列ラベルを挿入してクロス集計表を作成
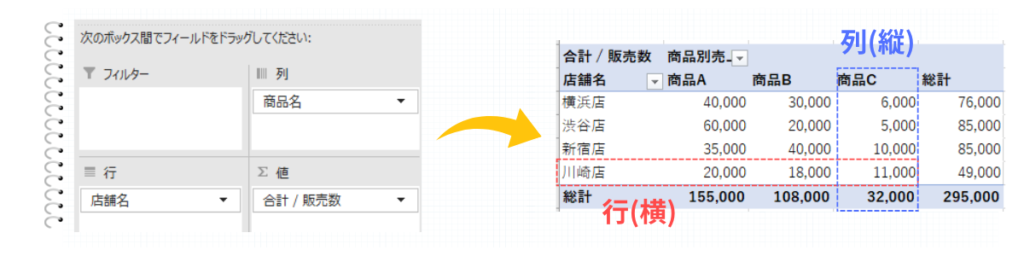
縦の列に項目を表示させたい場合は『行』に、横に項目を表示させたい場合は『列』にドラッグ&ドロップさせます。これにより、「○○店」かつ「商品△」の数値を集計することができます。
②任意の列のデータで並び替え
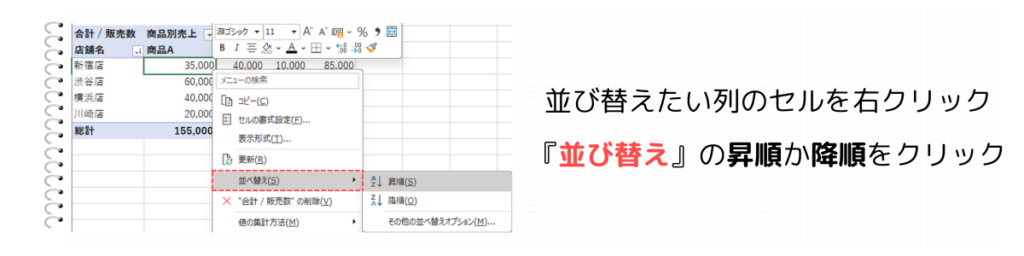
ピポットテーブル内の任意の列の値で並び替えすることができます。並び替えたい列のセルを右クリックして、『並び替え(S)』の昇順や降順をクリックします。
商品Bの売上高上位順で並べる場合は、商品Bの列で右クリックして並び替えの降順をクリックします。
まとめ