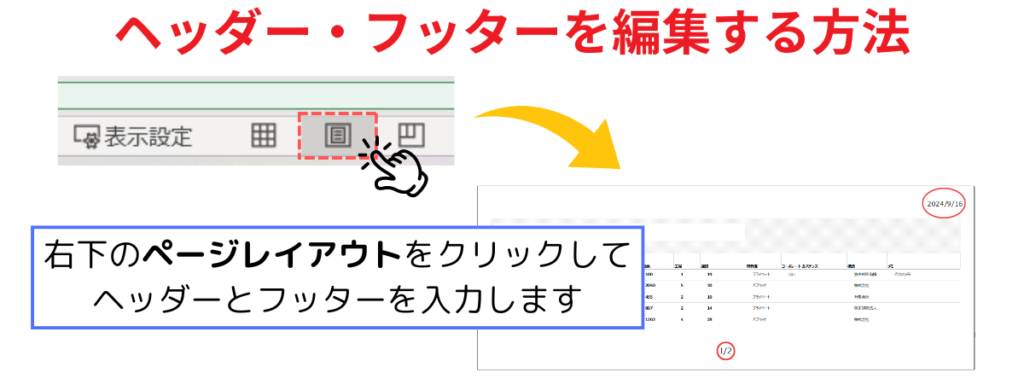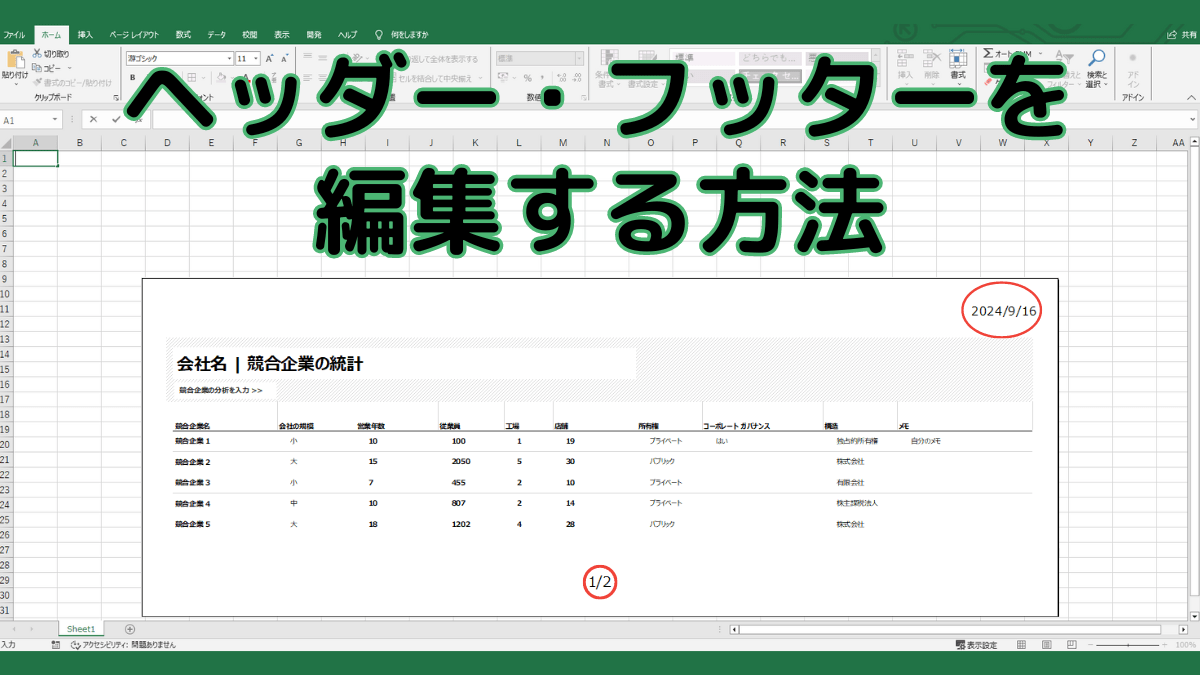Excel(エクセル)では、作成した資料の上部や下部に日付やページ数を自動的に表示させることができます。ヘッダ―やフッターは、一度設定を行うと全てのページに適応されるので、簡単に見やすい資料を作成することが可能です。
このページでは、ヘッダーやフッターを編集する方法を解説します。
| ヘッダーやフッターの編集方法 | ||
|---|---|---|
| 利用頻度 | ★★★☆☆ | 3 |
| 難易度 | ★☆☆☆☆ | 1 |
| ヘッダーやフッターの編集方法 | ||
|---|---|---|
| 利用頻度 | ★★★☆☆ | 3 |
| 難易度 | ★☆☆☆☆ | 1 |
目次
ヘッダーやフッターの編集方法
ヘッダーやフッターを編集する方法は、2種類あります。
<方法①>ページレイアウトをクリック
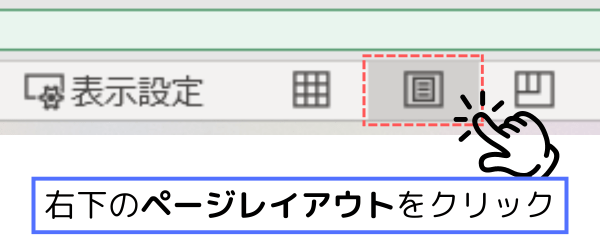
シートの右下に3つのアイコンがあり、真ん中にあるアイコン(ページレイアウト)をクリックします。
<方法②>ヘッダーとフッターをクリック
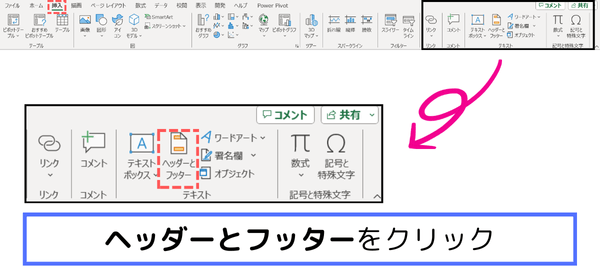
挿入タブを選択して、テキストにある『ヘッダーとフッター』をクリックします。
ショートカットキー
Alt⇒N⇒H⇒1を押してもOKです。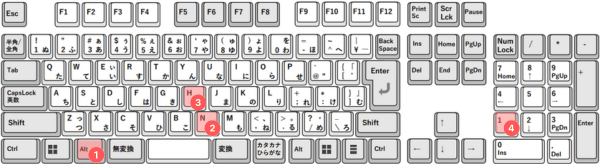
ヘッダー・フッター枠に入力
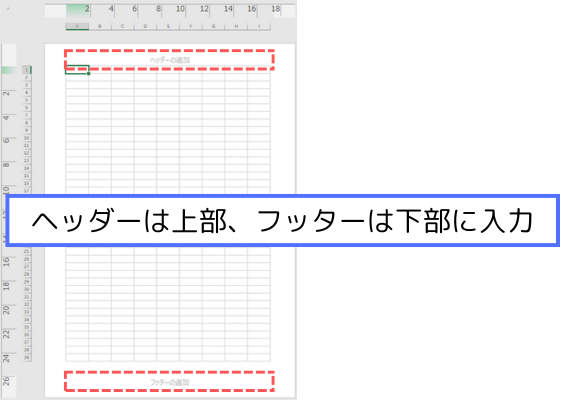
シートの上部と下部に枠が表示されますので、ヘッダー(上部)やフッター(下部)に文字列や要素を入力します。
ヘッダーやフッターの要素一覧
ヘッダーとフッタータブから要素を選択
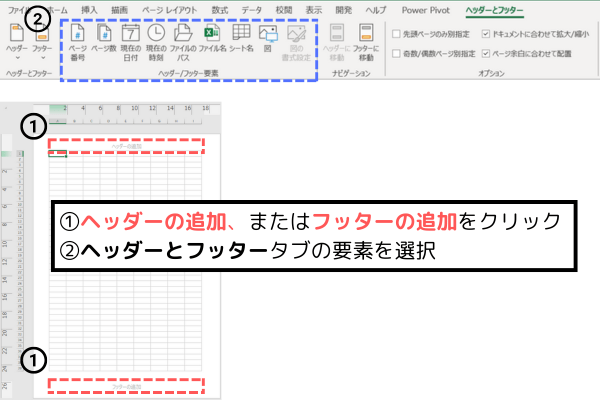
表示されているヘッダーかフッターをクリックすると、上部に「ヘッダーとフッター」タブが表示されます。
「ヘッダーとフッター」タブを選ぶと、ページ番号や日付などの要素を選択することができます。要素を連続でクリックすることで、複数の要素を表示することも可能です。
| 選択する要素 | 表示形式 |
|---|---|
| ページ番号 & ページ数 | 1/2 |
| 現在の日付 & 現在の時刻 | 2024/9/25 19:00 |
まとめ